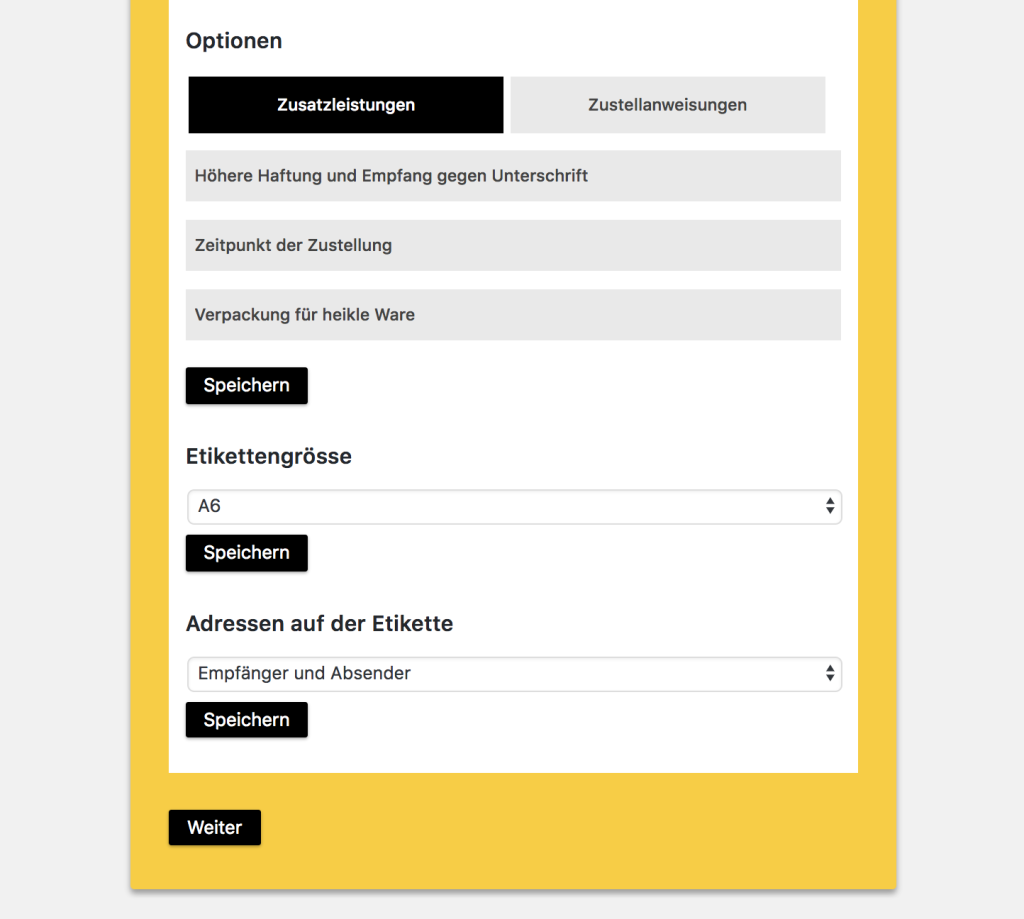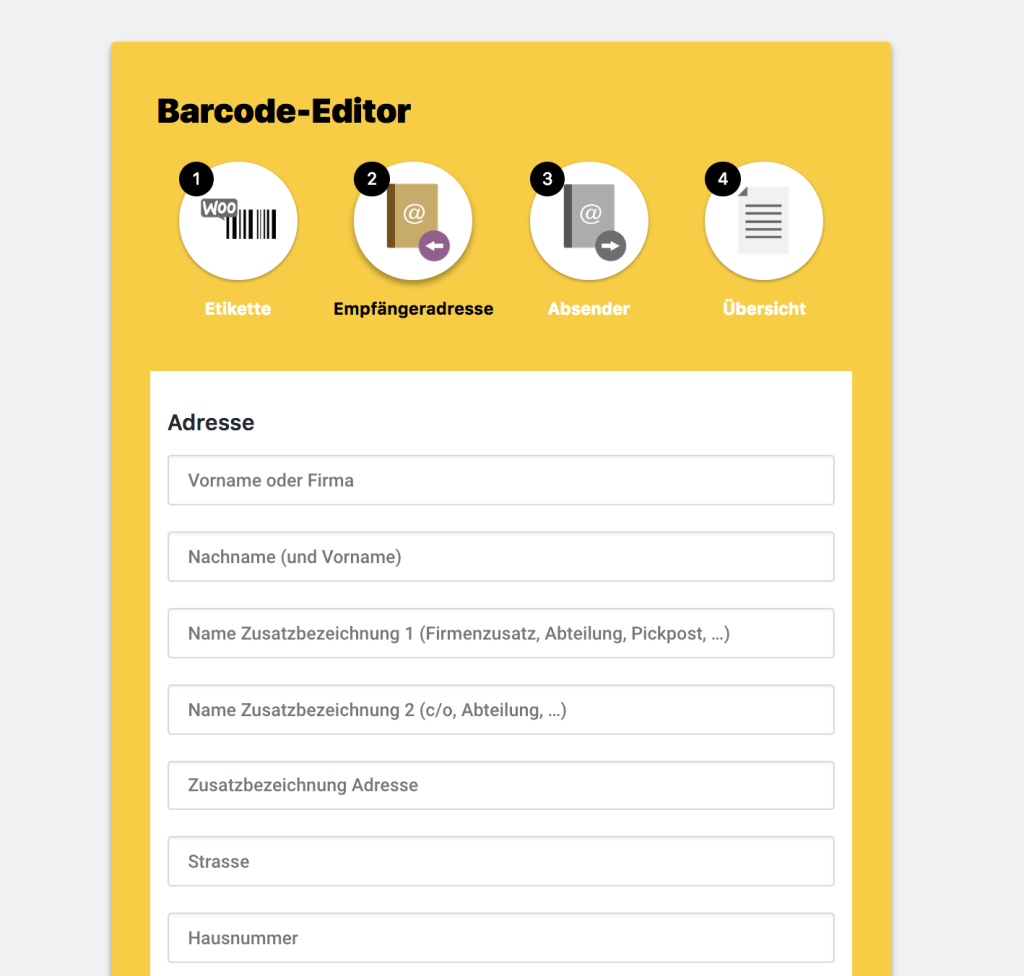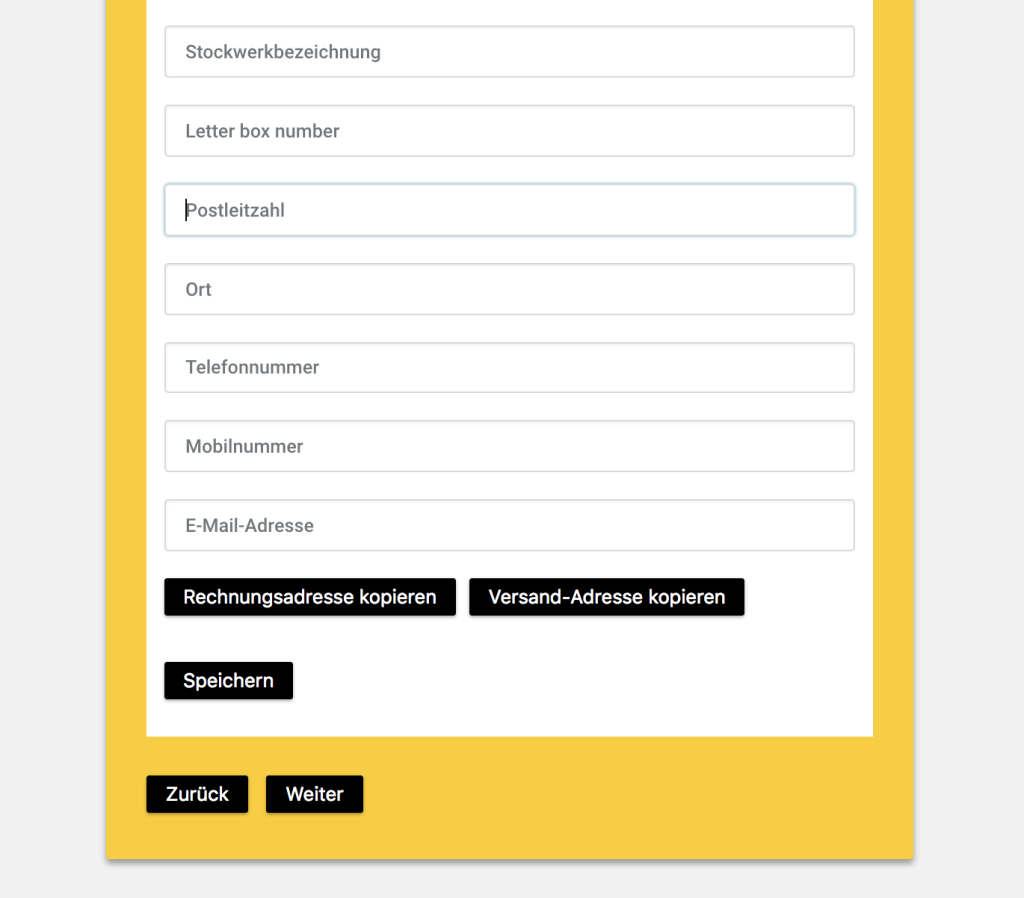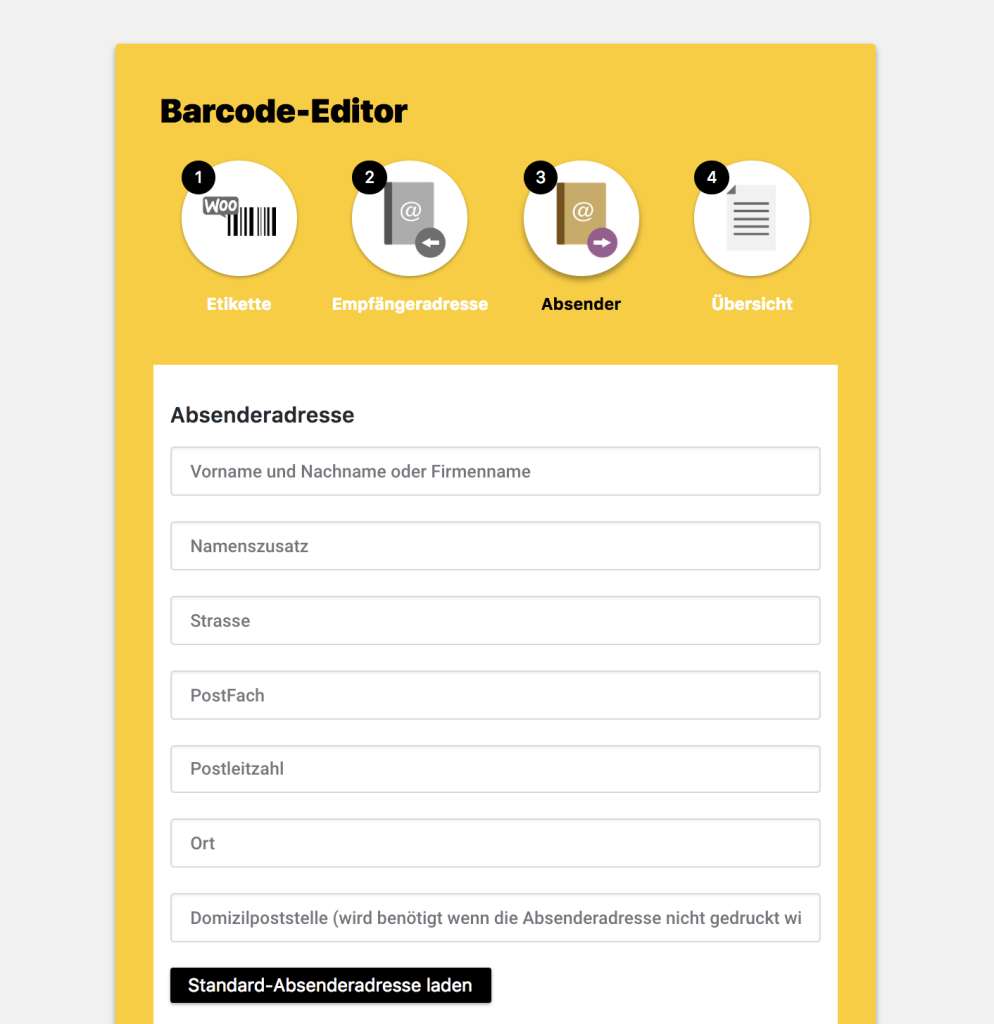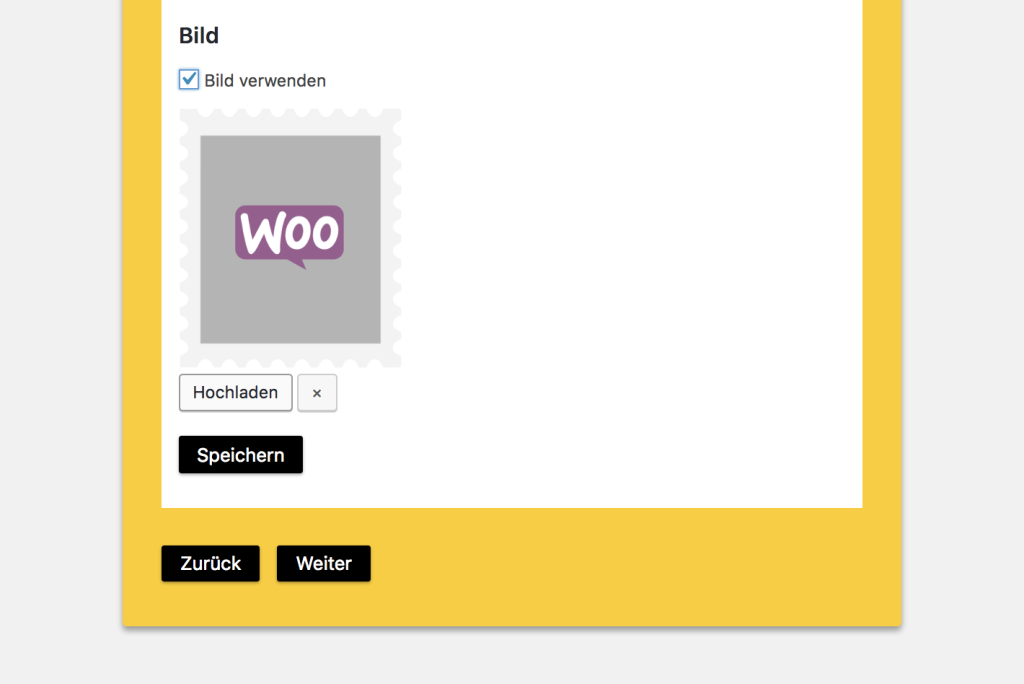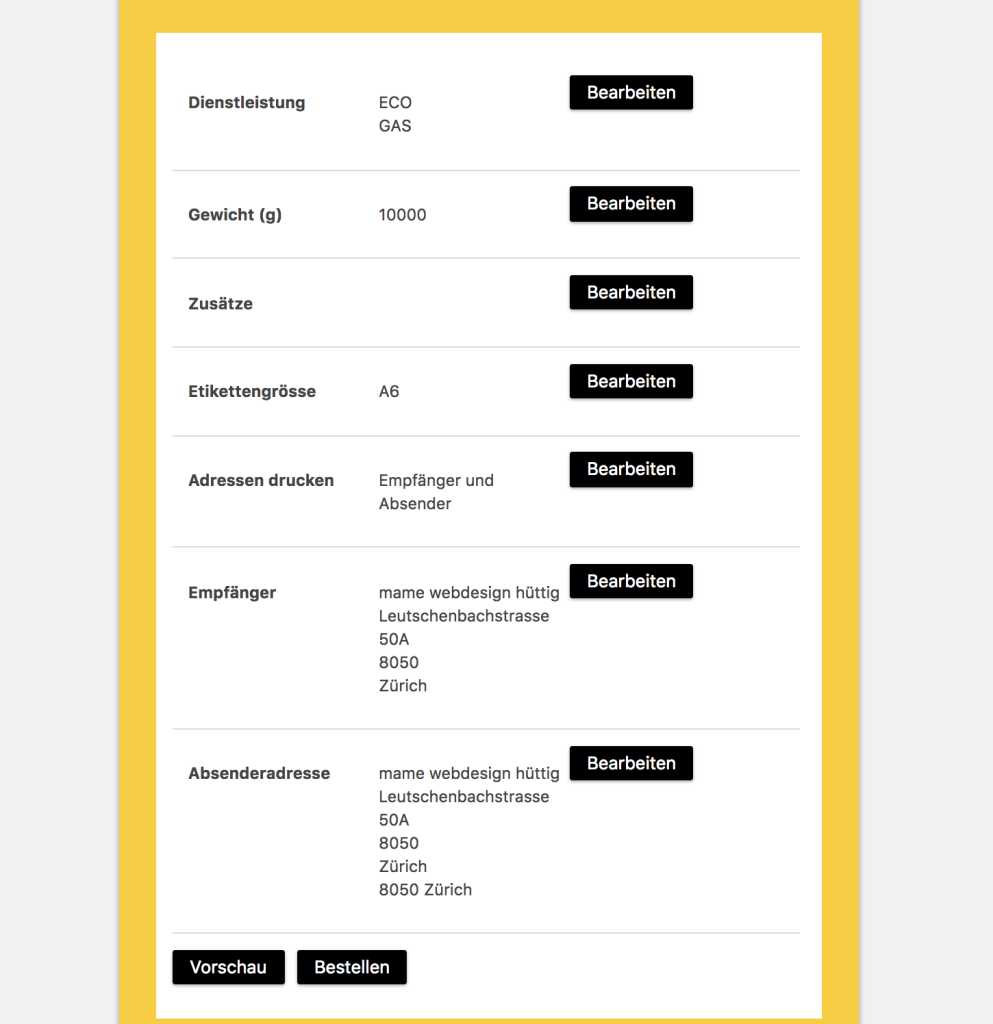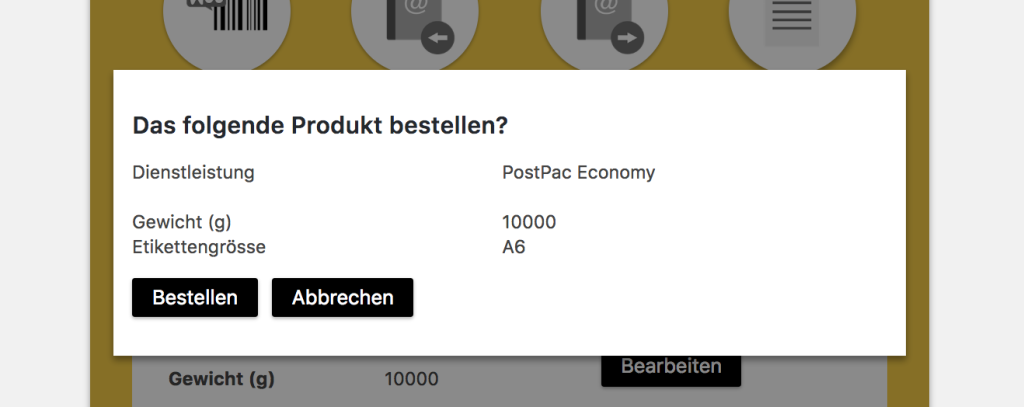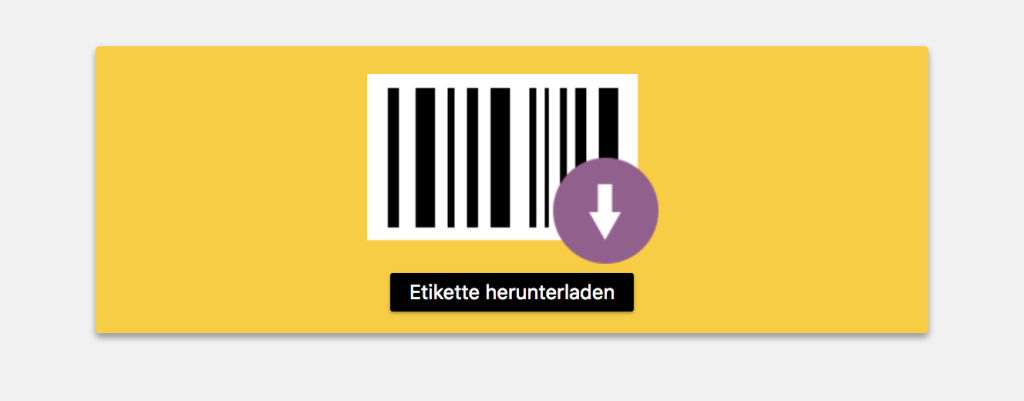3. Barcode-Editor
Mit dem Barcode-Editor können Paket-Etiketten bestellt und direkt vom WordPress-Backend aus heruntergeladen werden.
3.1 Etikette
In diesem Schritt werden Dienstleistungen und die Darstellung der Etikette ausgewählt. Unter „Adressen auf der Etikette“ kann gewählt werden, welche Adressen auf der Etikette erscheinen sollen (Absender, Empfänger).
3.2 Empfängeradresse
Die Angabe einer Empfängeradresse ist zwingend notwendig.
Wird der Editor im Bearbeitungsbildschirm einer WooCommerce-Bestellung verwendet erscheinen zusätzliche Buttons um die Adresse direkt von der Versand- bzw. Rechnungsadresse zu übernehmen.
3.3 Absender
Die Absenderadresse muss in jedem Fall ausgefüllt werden (auch wenn die Adresse nicht gedruckt wird).
Die Absenderadresse kann mit einem Klick auf den Button „Standard-Absenderadresse laden“ von der Standard-Adresse übernommen werden, die unter „Barcode > Einstellungen“ festgelegt wurde.
Das Feld „Domizilpoststelle“ muss ausgefüllt werden, falls die Absenderadresse nicht auf der Etikette erscheinen soll.
Wird ein Bild ausgewählt wird anstelle der Adresse das Bild gedruckt.
3.4 Übersicht
Hier wird nochmals eine Übersicht der Bestellung angezeigt. Über den Button „Vorschau“ kann ein Vorschau-PDF der Etikette erstellt werden, welches mit Klick auf „Vorschau herunterladen“ geöffnet werden kann.
Nach dem Klick auf den Button „Bestellen“ erscheint ein Overlay um die Bestellung zu bestätigen. Danach kann die Etikette heruntergeladen und gedruckt werden. Alle bestellten Etiketten sind unter „Barcode > Bestellungen“ aufgelistet und können jederzeit heruntergeladen werden. Briefmarken, die im Bearbeitungsbildschirm einer WooCommerce-Bestellung erstellt wurden, sind dort zusätzlich nochmals aufgelistet.