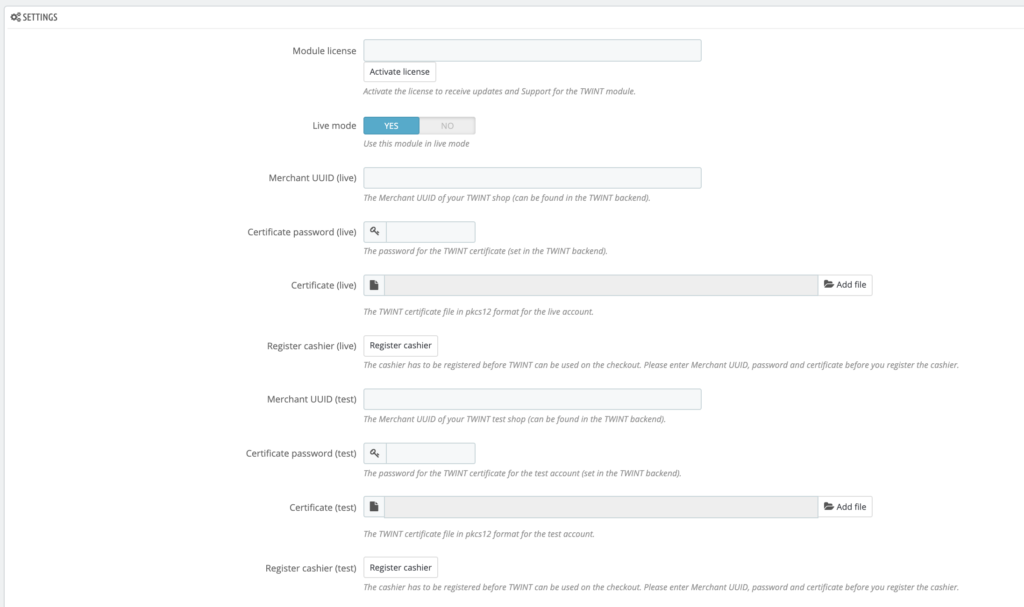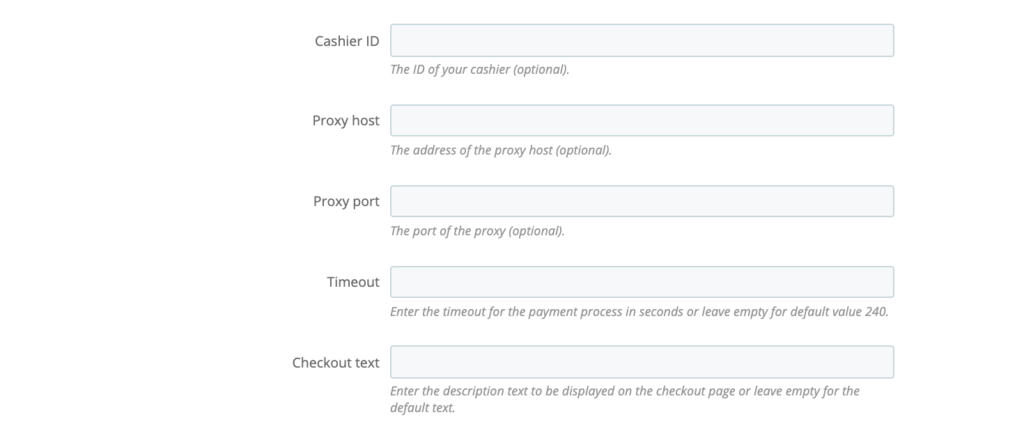2. Settings in PrestaShop
2.1 Setup
The following steps must be taken to set up the TWINT payment method. A detailed description of the setting options can be found under in sections 2.2.
- First fill in the following fields:
- License key field: Enter the license that you received in the confirmation e-mail for the purchase of the TWINT plug-in and click on “Activate”. You can also find the license in your account at mamedev.ch. If the activation is not successful, you can check in the “Logs” tab whether the request was blocked by our server. In this case, please contact us using the contact form.
- Merchant UUID field: The store UUID of the store in the TWINT portal with which you want to link the online shop must be entered here. You can find the Store UUID by clicking on the respective store under “Settings”.
- Certificate password field: The certificate password is set in the TWINT portal when the certificate is created. This usually happens in the last step when adding a new store. The certificate password is not the password for the TWINT account. If you have forgotten your password, you can contact TWINT to set a new password.
- Cashier ID field: Enter any alphanumeric value to identify this shop at TWINT. If several shops are linked to one TWINT account, the Cash register IDs must be different.
- Then click on “Save”.
- Upload the p12 certificate that you downloaded from the TWINT portal using the Certificate field. You can download the certificate from the TWINT portal under “Settings”.
- Check if a green message appears in the lower left corner after uploading the certificate.
- Click on “Enroll” in the field “Enroll cash register”. This step must be carried out at least once. If a green message then appears, the setup is finished.
2.2 Basic settings
Log in to your PrestaShop admin panel and go to “Modules > Module Manager > TWINT > Configure”.
License key
Enter the license key you received when you ordered the module and click “Activate”. If the activation is successful a message will be displayed.
Merchant UUID
This is the UUID of your shop in the TWINT portal. For more information visit “1. Settings in the TWINT portal”.
Certificate password
The certificate passphrase you defined during the certificate creation in the TWINT portal.
Certificate
Here you can upload the certificate (downloaded from the TWINT account) in pkcs12 or pem format. It will then be converted into the correct format.
Register cashier
After making the settings above you will have to enroll your cash register once. Please save the settings before enrolling the register. If the enrollment is successful a message will be displayed.
Cashier ID
You can define any ID for your register. This field is optional but is required when connecting multiple registers for the same shop in TWINT. The IDs of the registers using the same shop must not be identical.
Logs
Activate this checkbox to write logs.
Add data to the reference number
Here you can select whether certain PrestaShop customer data should be attached to the reference number that is sent to TWINT when a payment is made. This simplifies the search for a specific payment in the TWINT portal. For example, the customer name can be entered in the Merchant Transaction ID field on the Transactions page if the corresponding checkbox is activated. The reference number has a character limit of 50 characters, so it may only contain part of the name if too much data is appended.
Proxy host
Enter the address of your proxy host if you use one.
Proxy port
Enter the port of your proxy host if you use one.
Timeout
Here you can change the default timeout of 240 seconds for the payment process.
Checkout text
Here you can change the default description on the checkout. Default: “Pay with your smartphone.”